What Every Web Writer Needs to Know About Submitting Copy to a Web Designer
When you work as a web writer, you’re part of a team … whether you realize it or not.
There’s your client, editors, project managers, proofreaders, and web designers. And, you all work together to make a project happen. How easy or hard you make the project for everyone else can have a big impact on whether or not you get hired again. Your end-client may love your writing, but if the project manager says you were difficult to work with, chances are that future projects with that client will go to a new writer.
The web designer is a key player whose life you want to make as easy as possible. When you format your copy to make it look beautiful, but do it without thinking about the web designer’s job, then the web designer has to go through and either reformat the whole thing or fix the formatting you’ve done so it displays properly for the Web.
Think about how much easier you’ll make life for a web designer if you submit copy that she has to alter very little in order to place it online.
You may be wondering, “Why should I care?”
For two reasons. Because the web designer could affect whether you get repeat work … and she could provide you with valuable referrals. Making life easier for your web designer puts you in a strong position to land bigger projects and more of them.
Formatting Made Easy
Fortunately, Word has built-in formatting tools that can make your copy look how you’d like and yet communicate everything necessary to the web designer — without introducing errors into your copy. When used correctly, much of Word’s formatting will transfer almost seamlessly into HTML when placed into the visual editor of most content managers like WordPress.
Unfortunately, many web writers may not know how to take advantage of these tools, or may be misusing them. And, that means many web writers are missing an opportunity to increase their value to their clients.
Today, I’m going to show you the main tools you should work with in Word, how to use them, and what mistakes you should avoid. By the time we’re finished, you’ll know how to submit copy so the web designer doesn’t have to do much to it. That means he’ll be able to focus on more important project elements like the actual design and development of the website.
And, he’ll love you for it.
Headlines and Subheads
Most web writers I know use bold and font sizing to convey their headlines and subheads. That’s not the best way to do things because it creates issues.
One problem is that the web designer has to remove the ‘strong’ tags, which are affixed behind-the-scenes when you format the text bold. Those tags carry over to the HTML version and cause conflict.
And, the web designer has to determine if you meant for each subhead to be a major subhead or a minor one. Then, she has to find each subhead in the text, and insert web-appropriate h1, h2, or h3 tags instead.
To be more helpful when formatting the headings in your copy, Word has a handy tool called Styles. Included in the styles are “Heading 1,” “Heading 2,” and “Heading 3.” When you format your subheads using these Styles, the h1, h2, and h3 tags carry over automatically, so the designer no longer has to decipher which is which and then update each instance in the formatting.
Remember, every online document should only have one h1 element, so save Heading 1 for your headline. Use Heading 2 and Heading 3 to format your subheads.
If you can’t locate Heading 3 in your Word Styles, go to the Format menu and select Styles. Choose to view All Styles and then select Heading 3. Click the Modify button and make sure the Style is set to display in your Quick Styles Menu. Save your changes and you’ll be good to go. These steps will vary based on the version of Word you’re using, so don’t be afraid to poke around a little bit to get your Word settings where you want them.
Lists
Google and other search engines love bulleted and numbered lists, when they can recognize them. However, writers often make it more complicated by getting the formatting on lists wrong in one of two ways.
The first misstep is to ignore Word’s list-formatting feature. I’ve seen many articles turned in with a list that isn’t formatted like a list. Sure, it’s got numbers or bullets, but the writer uses the keyboard to do all the formatting. When you do that, search engines don’t “see” that you have a list of information, so the web designer has to go in and manually reformat what you’ve done.
Instead, you should highlight your list and then click Word’s bulleted or numbered list button. When you do that, the formatting carries over properly to the Web.
Usually.
This is where the second mistake comes in.
When you create that bulleted or numbered list, each item will stack right on top of the next. It’s not very pretty on your screen when there aren’t any spaces between the points, so many web writers will add a carriage return between each list item. Unfortunately, when the web designer tries to drop that list into a content editor, it will create a separate list for each item. For example, instead of having a six-item list, ordered 1 to 6, the carriage returns create six separate lists, each ordered as 1. So again, the web designer has to reformat your work.
The easy fix is to leave your list just like it is when Word creates it. It may not look pretty in your Word document, but it will look fine when it goes up online.
Comments
Lots of writers use in-line comments to explain formatting ideas to the web designer. Things like [INSERT LINK] following your desired anchor copy, for example.
In-line comments are dangerous. Your web designer works hard to make sure she catches them all, but they can be easily missed — and when they are, they end up online where your visitors see them. And that creates confusion for your readers and embarrassment for your team.
Instead, use Word’s Comment feature to convey special instructions. To do this, highlight the text you want to draw attention to, and then click the Comment button in your quick Review menu or select Insert > New Comment. You can write whatever you want in the Comment field, providing detailed special instructions, and none of your commented text will ever end up online. Again, the location of your comment button may vary based on your version of Word.
Track Changes
Most web writers get this right, but a few still don’t use this valuable Word feature. Whenever you’re making edits to copy that is already online, always use the latest version of the copy — that might mean copying it from the web or requesting it directly from the web designer. Then make your changes using Word’s Track Changes feature. Making changes any other way means the web designer has to hunt through the copy for each change. When you use Track Changes, you give your web designer the option of replacing the entire copy with the new copy or making the changes individually. He can determine which is faster. The important thing is to give him the flexibility to make the most efficient decision.
By using these formatting tools properly, you’ll set yourself apart from other web writers and make yourself a writer that web designers prefer to work with. And, that means you’ll see more projects coming your way.
This article, What Every Web Writer Needs to Know About Submitting Copy to a Web Designer, was originally published byWealthy Web Writer.
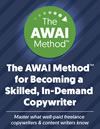
The AWAI Method™ for Becoming a Skilled, In-Demand Copywriter
The AWAI Method™ combines the most up-to-date strategies, insights, and teaching methods with the tried-and-true copywriting fundamentals so you can take on ANY project — not just sales letters. Learn More »
Thanks, Heather, for this very useful article. I have used Word for many years, but did not know of potential issues for web designers. And you're right: better to cultivate allies!!!
Nancy Ross Brewer –
thank you for post, great information.
Guest (ParamountMD) –